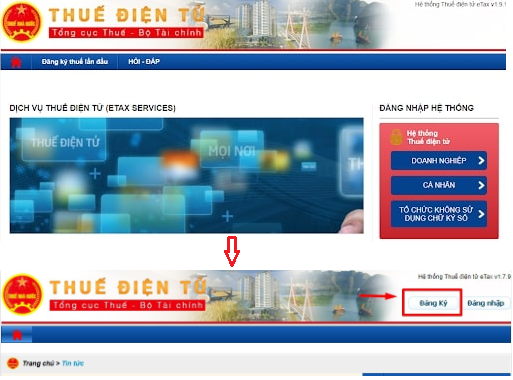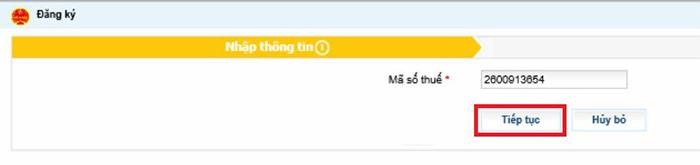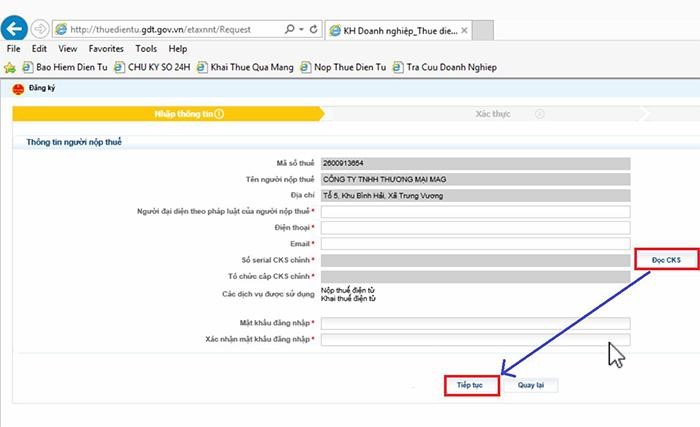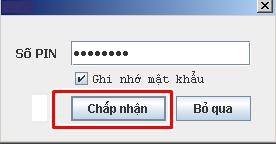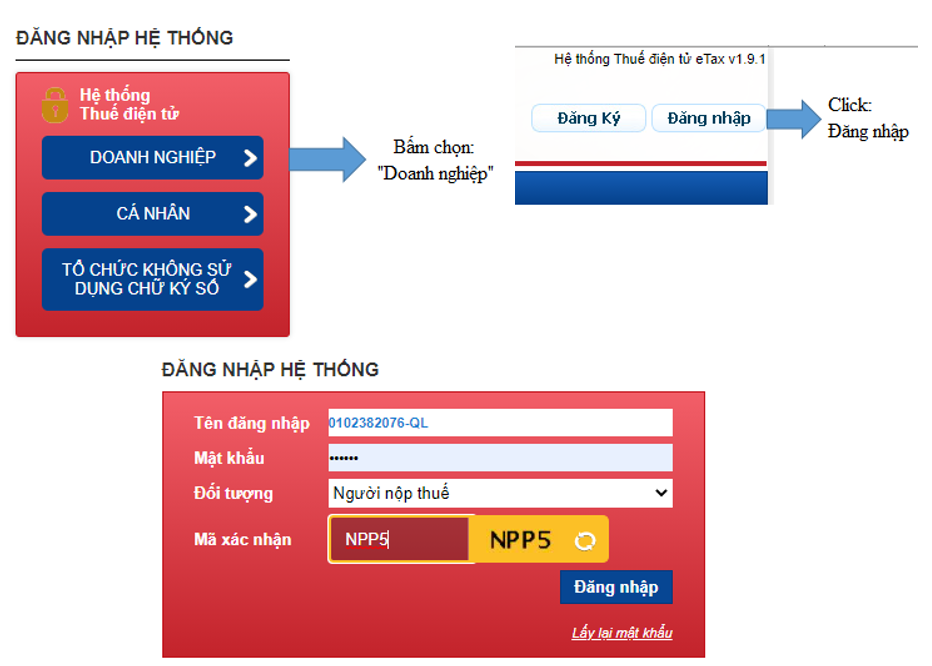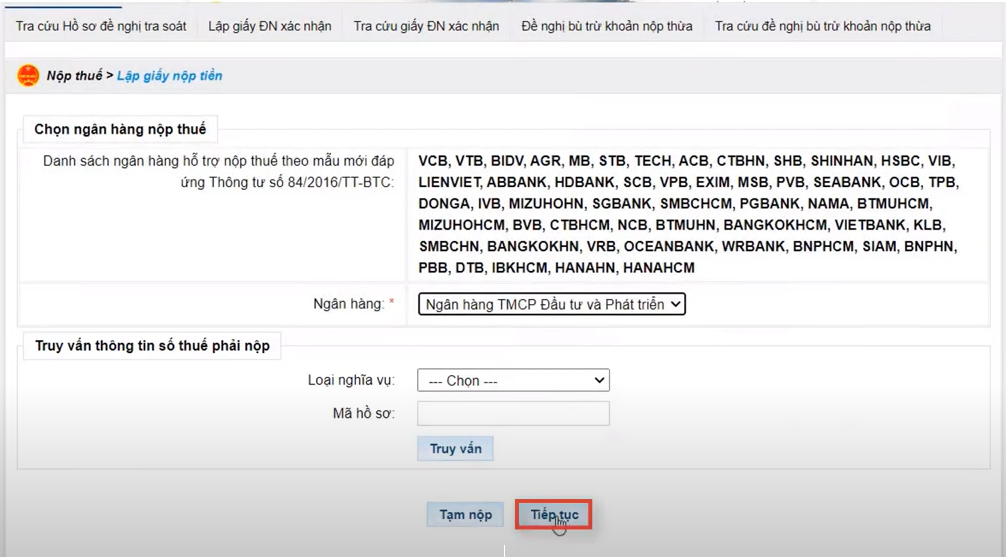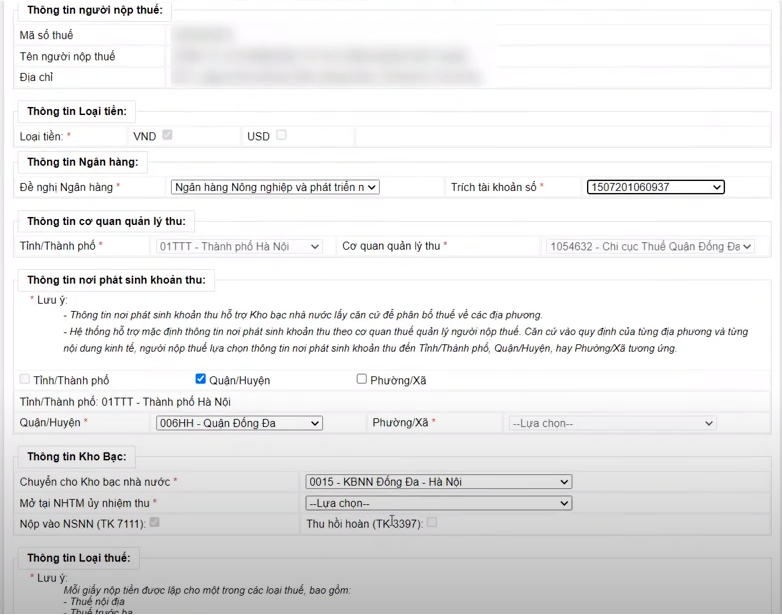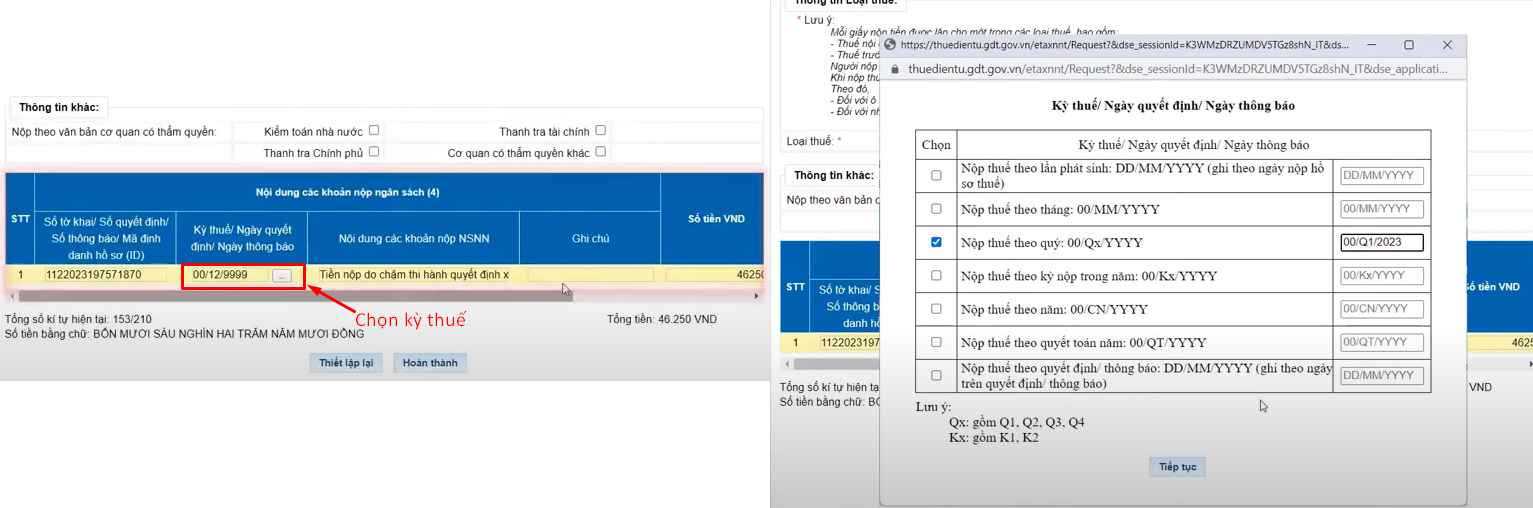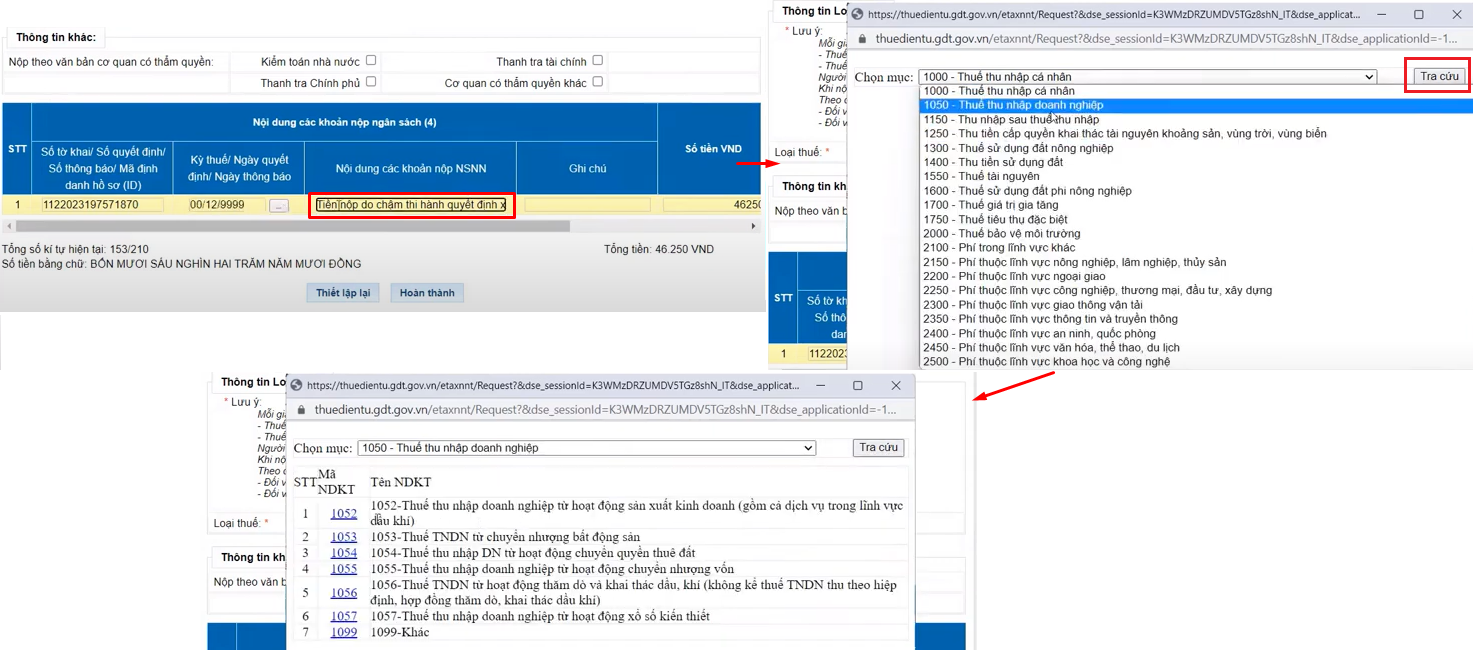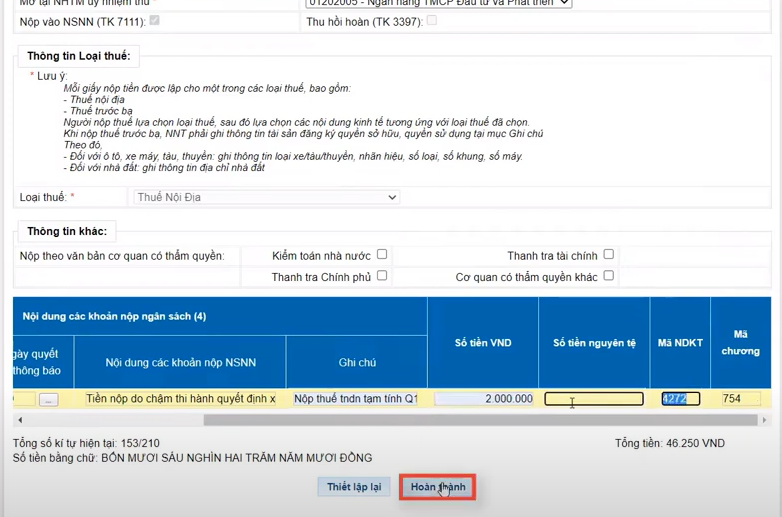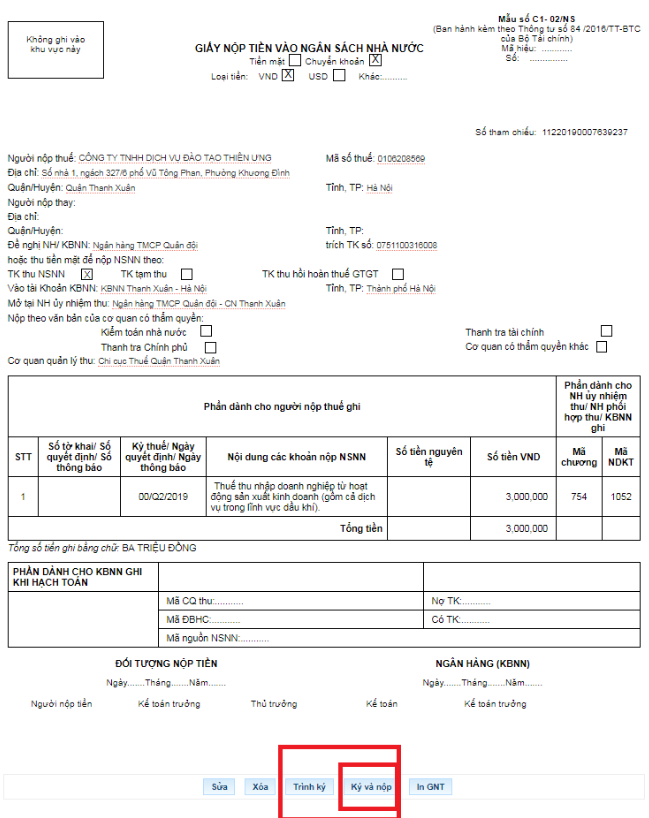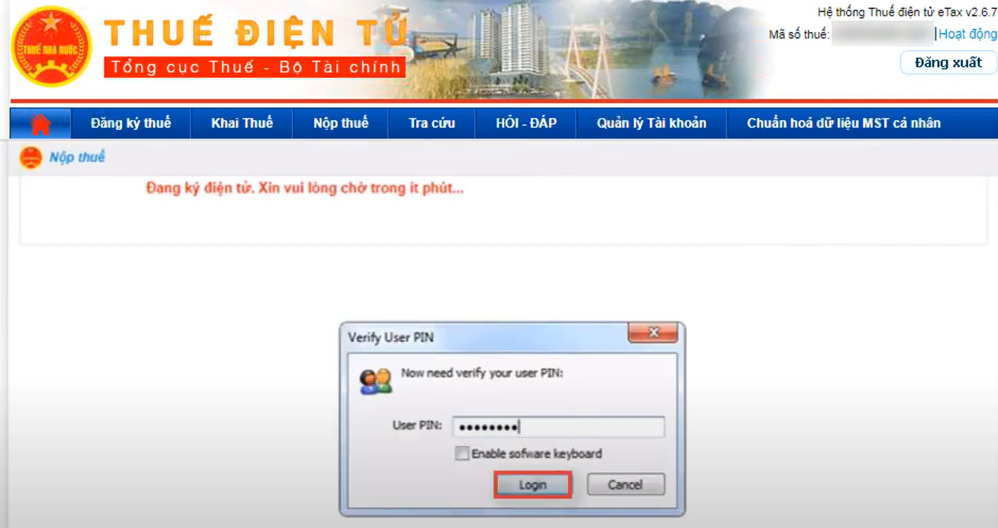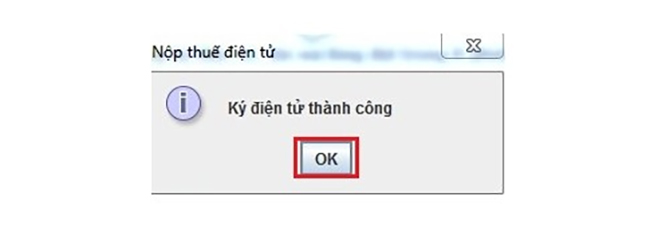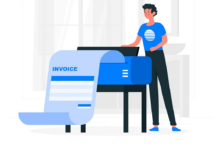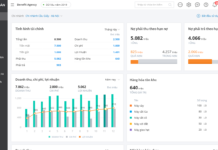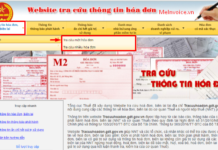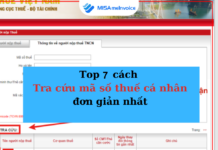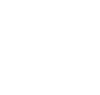Nộp thuế điện tử Tổng cục Thuế là dịch vụ cho phép người nộp thuế lập Giấy nộp tiền (GNT) vào Ngân sách Nhà nước trực tiếp trên Cổng thông tin điện tử của Cơ quan thuế và được Ngân hàng thương mại (NHTM) xác nhận kết quả giao dịch nộp thuế tức thời.
| Có thể bạn quan tâm?
|
Tuy nhiên, nhiều kế toán vẫn chưa nắm rõ cách đăng ký và nộp Thuế điện tử với Tổng cục thuế được thực hiện như thế nào? Tại bài viết dưới đây, MISA meInvoice hướng dẫn chi tiết các bước nộp Thuế điện tử qua mạng nhanh chóng và dễ hiểu nhất.
1. Điều kiện nộp thuế điện tử qua mạng
- Là tổ chức, doanh nghiệp được cấp mã số thuế/mã số doanh nghiệp và đang hoạt động.
- Có chứng thư số do tổ chức cung cấp dịch vụ chứng thực chữ ký số công cộng cấp và đang còn hiệu lực.
- Có kết nối Internet và địa chỉ thư điện tử liên lạc ổn định với Cơ quan thuế.
- Đang thực hiện khai thuế điện tử trên Cổng thông tin điện tử của Cơ quan thuế.
- Có tài khoản tại Ngân hàng thương mại (NHTM).
2. Đăng ký tài khoản nộp thuế điện tử
Để có thể kê khai thuế điện tử qua mạng thì tổ chức, cá nhân cần phải có tài khoản thuế điện tử. Cụ thể hướng dẫn đăng ký tài khoản nộp thuế điện tử gồm 5 bước sau:
Bước 1: Người nộp Thuế truy cập vào website: https://thuedientu.gdt.gov.vn/
- Chọn “Doanh nghiệp“
- Chọn “Đăng ký“
Bước 2: Đăng ký tài khoản nộp thuế
- Nhập mã số thuế (Mã số thuế: là mã số thuế dùng để đăng kí Nộp thuế điện tử (NTDT)
- Ấn chọn “Tiếp tục”
Bước 3: Kê khai các thông tin đăng ký tài khoản nộp thuế
Doanh nghiệp điền đầy đủ các thông tin bao gồm:
- Người đại diện theo pháp luật của người nộp thuế
- Điện thoại;
- Email;
- Số serial chữ ký số chính;
- Tổ chức cấp chữ ký số chính;
- Mật khẩu đăng nhập.
- Xác nhận mật khẩu
Sau khi điền đẩy đủ thông tin bạn nhấn chọn “Tiếp tục”
Lưu ý: Ở bước này, người nộp thuế cần kết nối chữ ký số vào máy tính dùng để đăng ký tài khoản để hệ thống có thể tự động đọc và cập nhật được mã thông tin trên chữ ký số
Bước 4: Ký số và gửi bản đăng ký cho Tổng cục Thuế
- Thông tin: “Số serial chứng thư số” và “Tổ chức cấp chứng thư số” hệ thống sẽ tự động lấy từ USB token của NNT dùng tại hệ thống Khai thuế qua mạng và cho phép NNT sửa.
- Trong trường hợp NNT dùng chứng thư số khác với chứng thư số dùng cho dịch vụ Khai thuế qua mạng, NNT đưa chứng thư số vào hệ thống nhấn nút Nhập lại thông tin Chữ ký số (chữ ký điện tử)”:
- Hệ thống thực hiện xác nhận việc thay đổi (CKS).
+ Nhập mã PIN, chọn “Chấp nhận”, Hệ thống thực hiện tải thông tin chứng thư số mới lên trường: “Số serial chứng thư số” và “Tổ chức cấp chứng thư số” .
+ Chọn ‘Bỏ qua’, hệ thống đóng cửa sổ yêu cầu nhập mã PIN và dừng chức năng thay đổi chữ ký số.
-
Chọn “Cancel”, hệ thống đóng cửa sổ xác nhận thay đổi chữ ký số và giữ nguyên thông tin chữ ký số cũ cho trường: “Số serial chứng thư số” và “Tổ chức cấp chứng thư số”
3. Hướng dẫn kê khai nộp thuế điện tử chi tiết
Bước 1: Truy cập vào trang thuế điện tử của Tổng cục Thuế
Truy cập vào trang thuế điện tử của Tổng cục Thuế Tại đây, chọn “Doanh nghiệp” và nhập các thông tin:
- Tên đăng nhập: Mã số thuế của doanh nghiệp dùng đăng ký tài khoản
- Mật khẩu: Mật khẩu đã tạo ở bước tạo tài khoản
- Đối tượng: Chọn người nộp thuế
- Mã xác nhận: Nhập mã xác nhận hệ thống cung cấp
Bước 2: Chọn mục Nộp thuế
Chọn mục “Nộp thuế” >> Chọn “Lập giấy nộp tiền” >> Chọn “Ngân hàng” nộp >> Chọn “Loại nghĩa vụ” >> Nhấn “Tiếp tục”.
Lưu ý: Doanh nghiệp có thể chọn truy vấn thông tin số thuế phải nộp để kiểm tra thông tin các khoản phải nộp ngân sách
Bước 3: Kê khai thông tin trên giấy nộp tiền
Hệ thống hiển thị giao diện nhập thông tin giấy nộp tiền bao gồm:
- Thông tin người nộp thuế: Hệ thống tự cập nhập
- Thông tin loại tiền: Chọn VNĐ
- Thông tin ngân hàng: Chọn số tài khoản mà doanh nghiệp sẽ dùng để trích ra đóng thuế tại phần “Trích tài khoản số”.
- Thông tin cơ quan quản lý thu, thông tin phát sinh khoản thu, Thông tin loại thuế: Hệ thống tự cập nhật.
- Thông tin kho bạc: Chọn chi nhánh ngân hàng sử dụng để nộp thuế.
Nhập nộp dung cho các khoản ngân sách:
- Lựa chọn kỳ thuế/ngày quyết định/ngày thông báo: Trường hợp nộp cho nhiều kỳ hoặc không rõ nợ thuế từ bao giờ thì ghi cho kỳ hiện tại cơ quan thuế sẽ gạch nợ từ cũ tới mới.
- Nội dung các khoản nộp ngân sách nhà nước: Chọn mục thuế và loại thuế cần nộp >> nhấn tra cứu để chọn mục phù hợp.
- Thực hiện nhập:
- Ghi chú: Nếu có
- Số tiền nộp thuế
- Mã chương: Nếu không nhớ có thể thực hiện tra cứu mã chương
Bấm chọn hoàn thành sau khi nhập đầy đủ thông tin
Bước 4: Ký và nộp
Hệ thống hiển thi thông tin chi tiết giấy nộp tiền. Doanh nghiệp kiểm tra lại thông tin nếu hiển thị đúng thì chọn “Ký và nộp”
Nhập mã pin chữ ký số và đợi xác nhận đã ký thành công
Hệ thống thông báo ký điện tử thành công
Bước 5: Tra cứu tình trạng giấy nộp tiền
Chọn “Nộp Thuế” >> “Tra cứu giấy nộp tiền” >> nhập “Ngày lập giấy nộp tiền” >> Chọn “Tra cứu”
Hệ thống hiển thị “Nộp thuế thành công” là đã hoàn thành
4. Xử lý một số lỗi thường gặp khi nộp thuế điện tử
Hệ thống hiển thị thông báo tài khoản không tồn tại
Nguyên nhân: Khu vực doanh nghiệp của NNT chưa áp dụng hệ thống eTax nên dữ liệu của doanh nghiệp chưa được chuyển tới hệ thống của Tổng cục Thuế trên trang điện tử.
Cách khắc phục: Báo lên cơ quan thuế để được hỗ trợ. Cơ quan thuế sẽ thông báo về thời gian khu vực doanh nghiệp được chuyển sang hệ thống thuế điện tử eTax.
Sai số PIN hoặc không tìm thấy thiết bị chứng thư số
Một số nguyên nhân và cách khắc phục khi gặp lỗi sai số PIN hoặc không tìm thấy thiết bị chứng thư số khi nộp thuế điện tử bạn có thể tham khảo.
| Nguyên nhân | Cách khắc phục |
| NNT nhập sai mã PIN |
|
Trình duyệt Chorme chưa cài đặt:
Hoặc phiên bản Java không đúng chuẩn kết nối của Tổng cục Thuế. |
Cài đặt phiên bản IE Tab và Java trên Chrome đúng chuẩn |
| Máy tính chưa kết nối với chữ ký số | Kết nối lại chữ ký số, rút ra cắm lại USB Token, trường hợp có nhiều USB Token thì thực hiện rút các Token không cần thiết ra. |
| Lỗi Driver Token: Driver bị lỗi hoặc máy tính không nhận Driver của USB Token | Cài đặt lại Driver Token hoặc đổi sang máy tính khác |
Lỗi khi “Truy vấn sổ thuế” thì hiển thị cảnh báo “chưa có thông tin sổ thuế”
Nguyên nhân: Cơ quan thuế chưa cấp sổ thuế cho doanh nghiệp hoặc Cơ quan thuế chưa gửi sổ thuế lên Tổng cục thuế cập nhật vào hệ thống.
Cách khắc phục:
- Doanh nghiệp lập giấy nộp tiền thông qua chức năng hỗ trợ “Truy vấn sổ thuế”.
- NNT gửi sổ thuế lên cơ quan thuế quản lý để được cập nhật thông tin đúng.
Ghi kỳ nộp thuế theo “Quý” hoặc “Năm” khi nộp thuế điện tử có thông tin đăng ký theo “Tháng”
Nguyên nhân: Hệ thống nộp thuế điện tử phần thông tin “Kỳ Thuế” đăng ký là theo tháng (mm/yyyy) nhưng doanh nghiệp cần nộp thuế theo Quý hoặc Năm.
Cách khắc phục: Doanh nghiệp nhập một tháng bất kì trong Quý/Năm và ghi chi tiết trong mục “Ghi chú”
Ví dụ: Kỳ tính thuế Quý II/2023 là Nhập Kỳ thuế là: 04/2023 và mục Ghi chú là Tính thuế cho Quý II/2023.
Trên đây là toàn bộ hướng dẫn nộp thuế điện tử chi tiết nhất từ bước đăng ký cho đến bước tra cứu kết quả sau khi nộp thành công. Hy vọng đã giúp bạn dễ dàng thực hiện đúng và chuẩn pháp luật.
Doanh nghiệp nhận ưu đãi & dùng thử MIỄN PHÍ đầy đủ tính năng hóa đơn điện tử MISA trong 7 ngày, vui lòng liên hệ Hotline: 090 488 5833 hoặc ĐĂNG KÝ tại đây:

Xem thêm bài viết liên quan
1. Cách tra cứu mst cá nhân mới và đơn giản nhất hiện nay